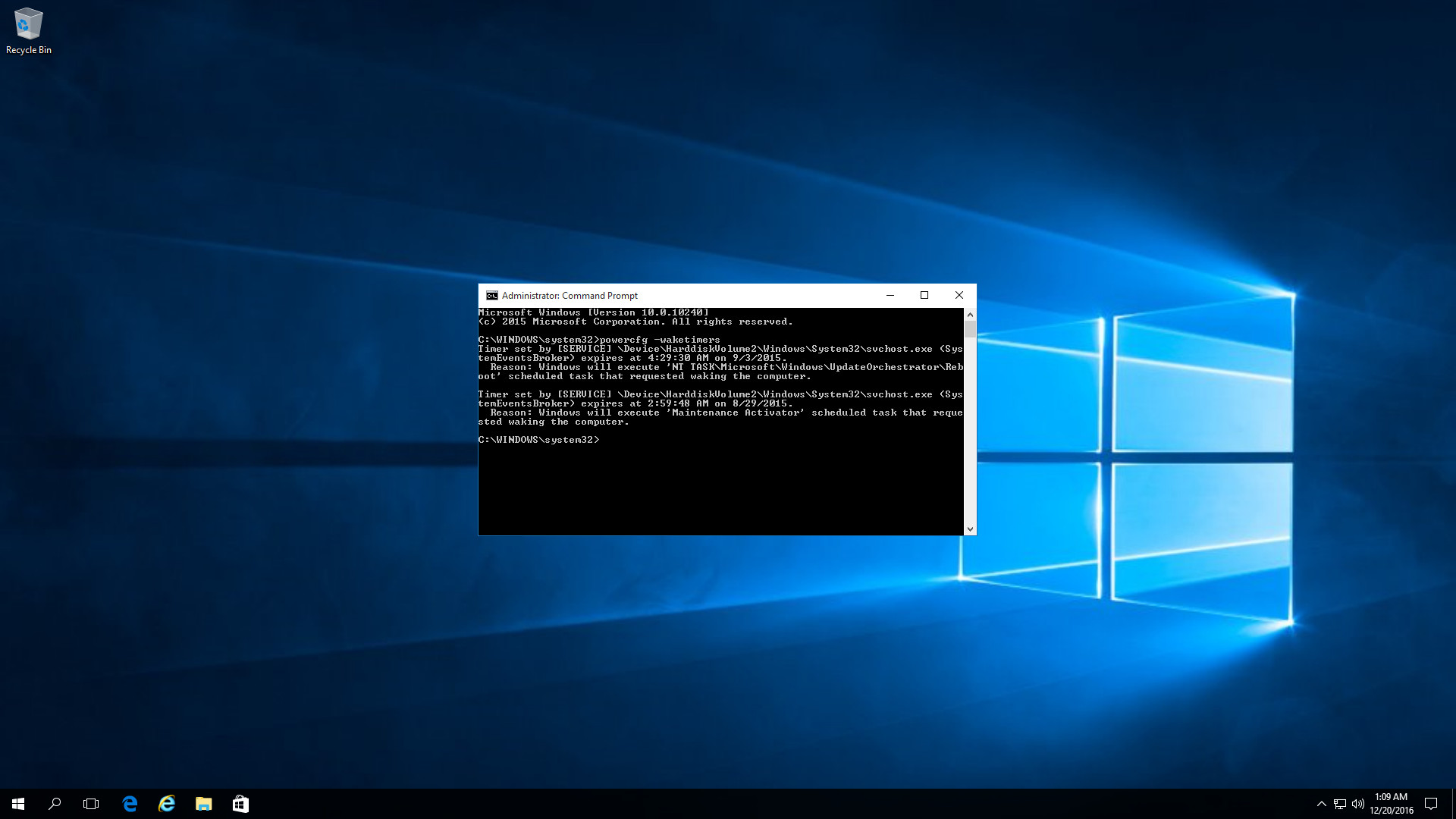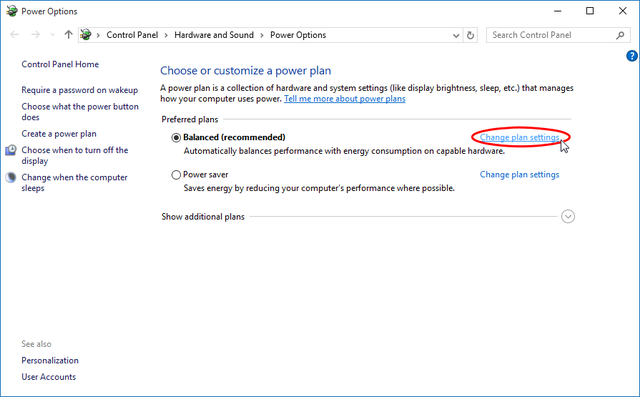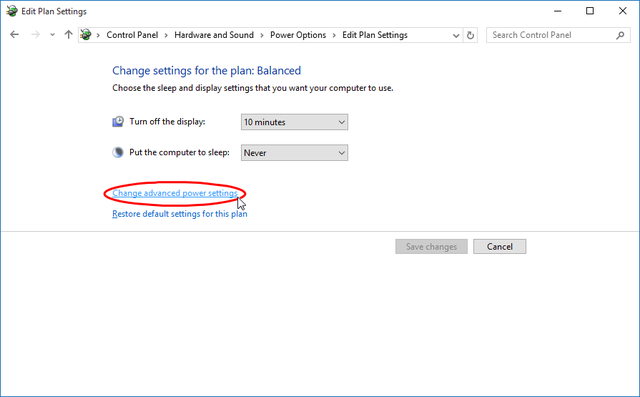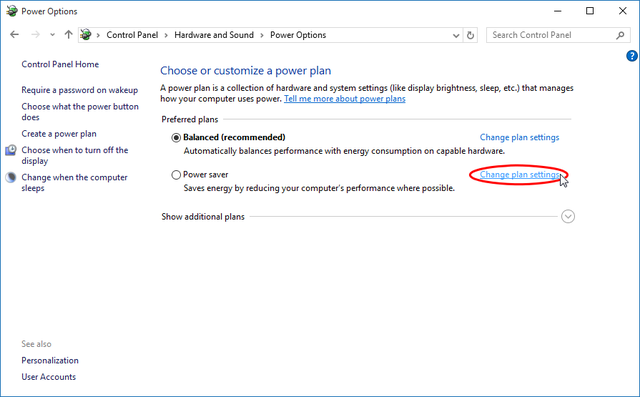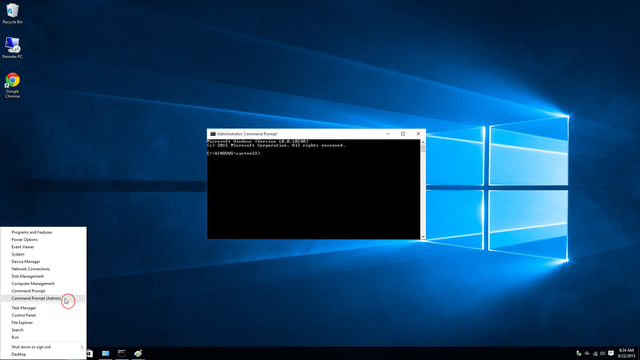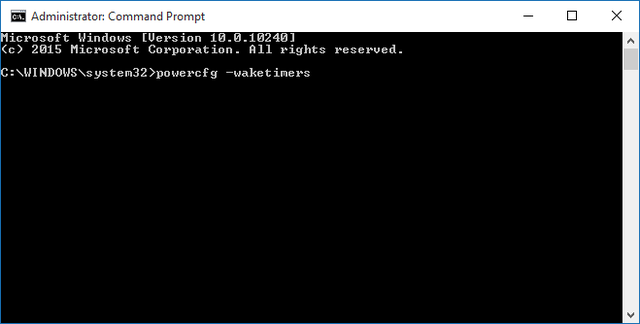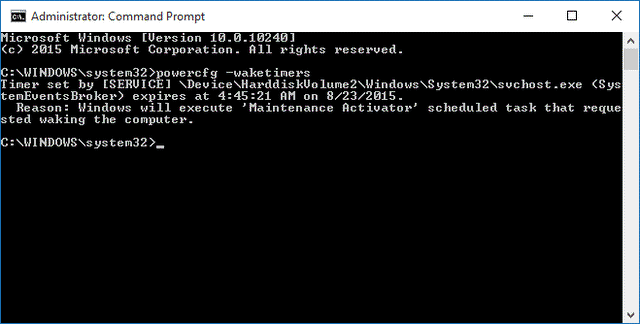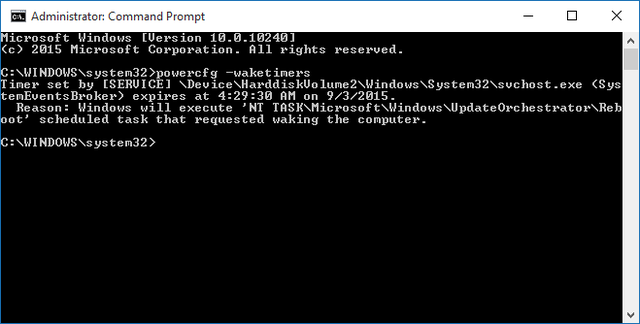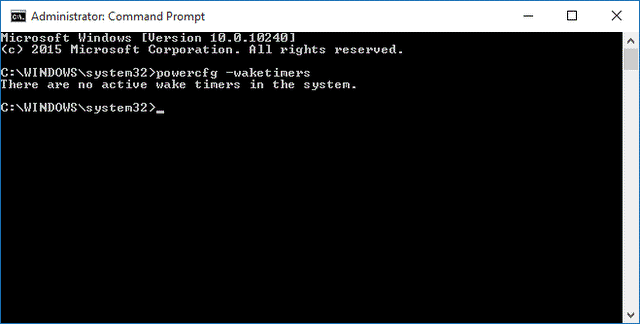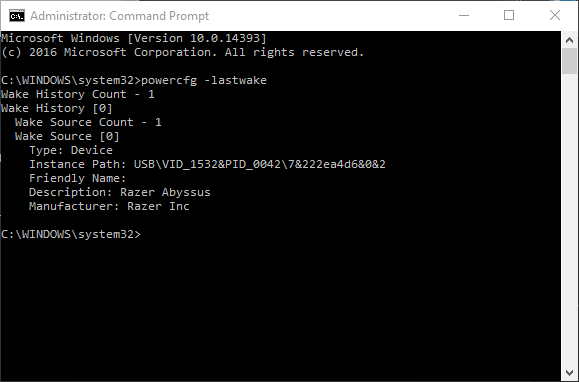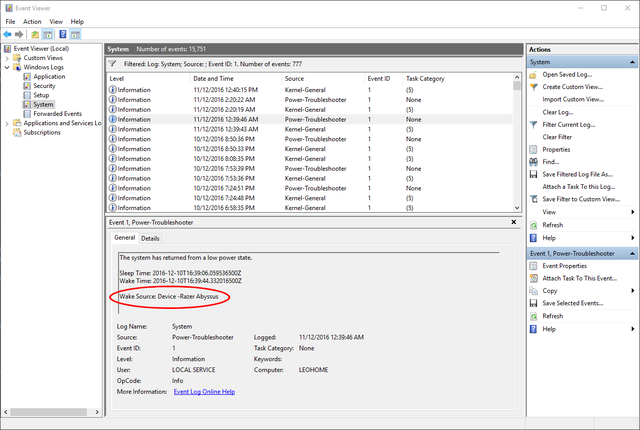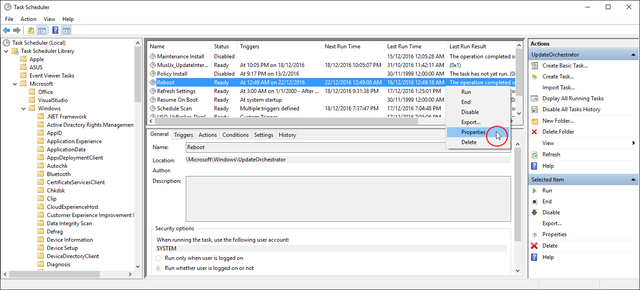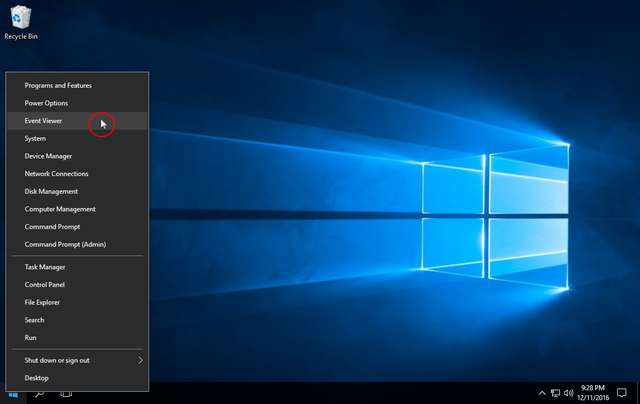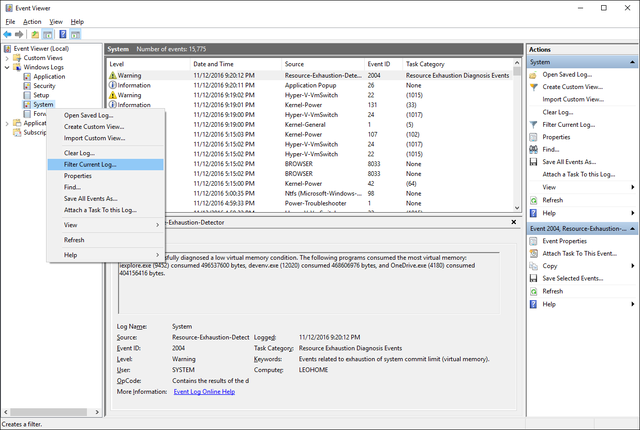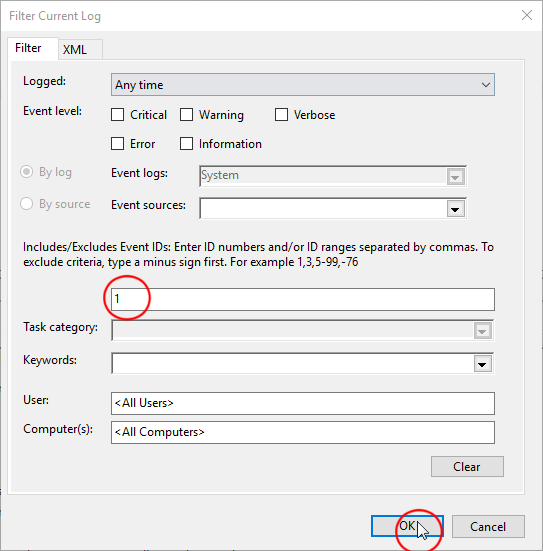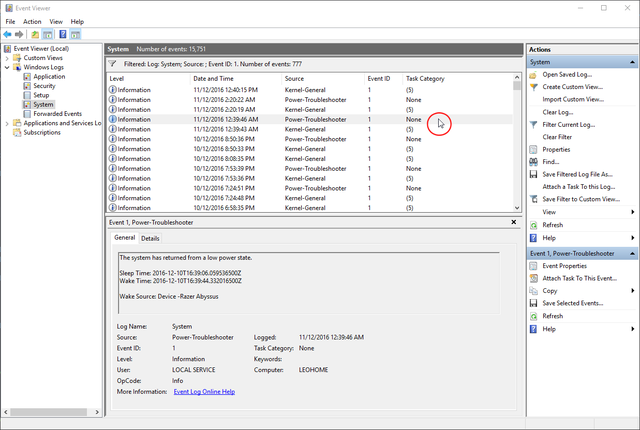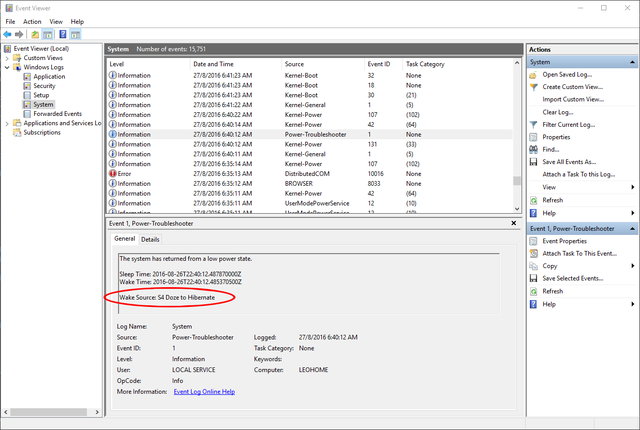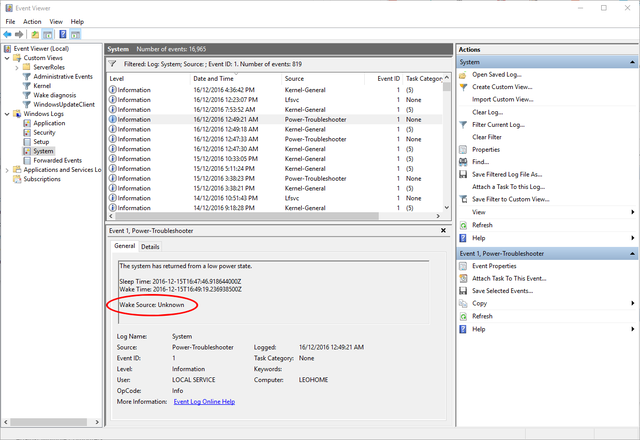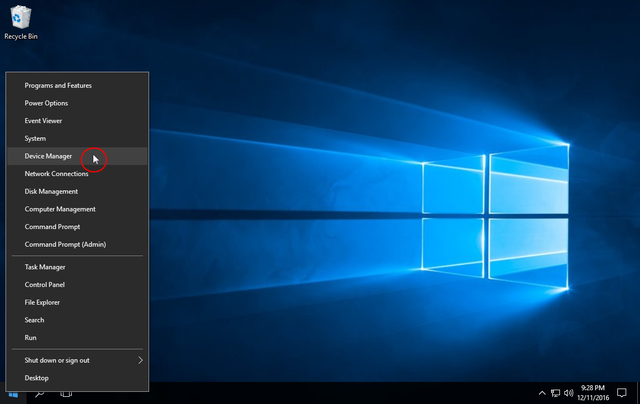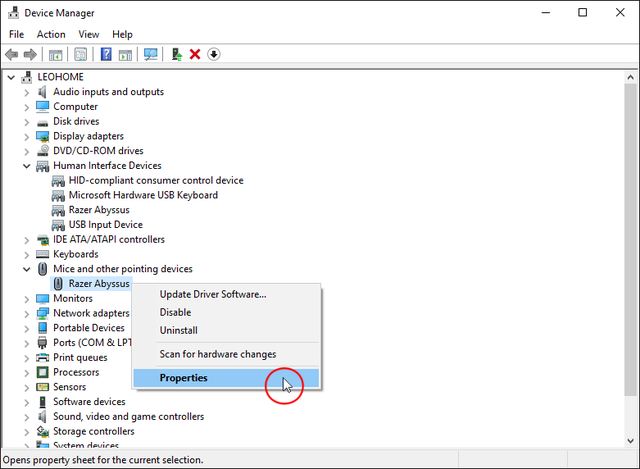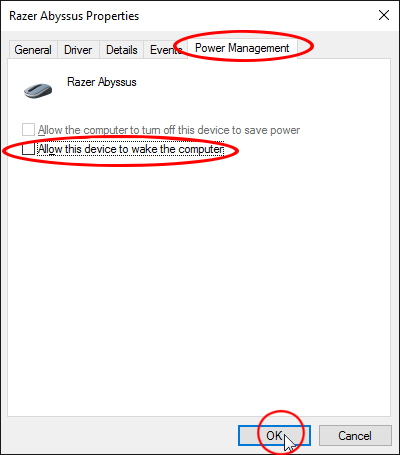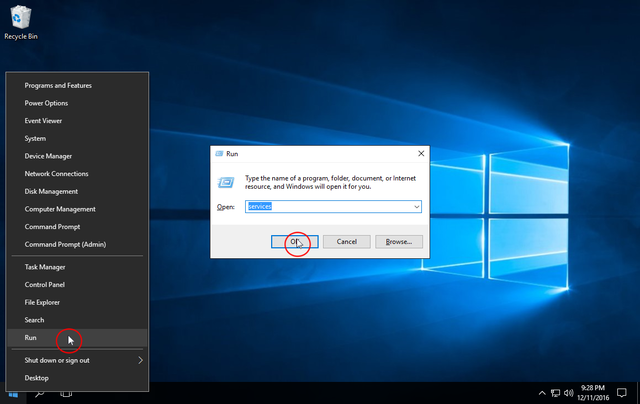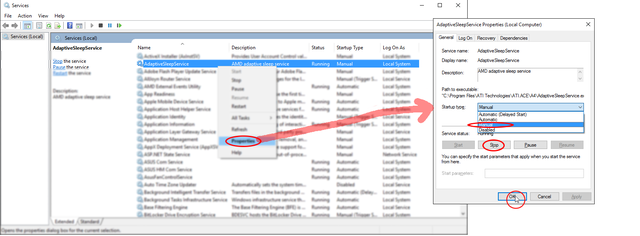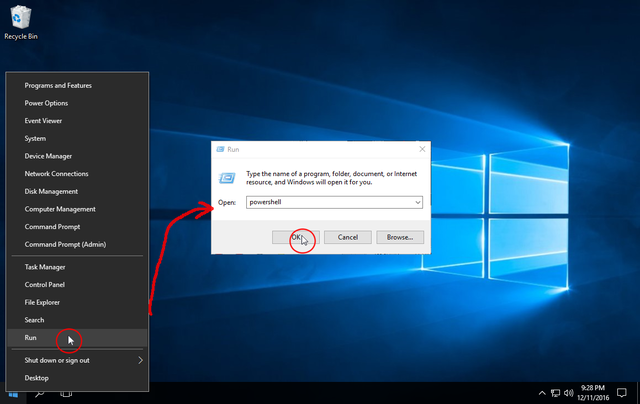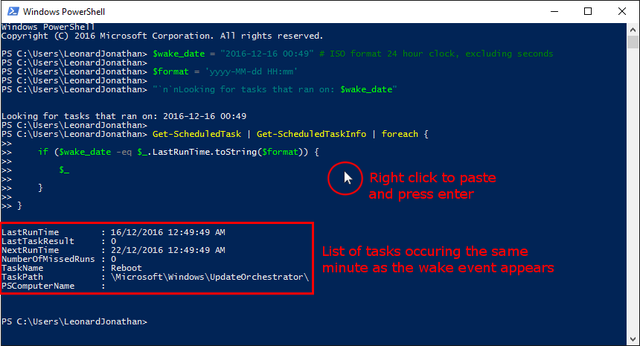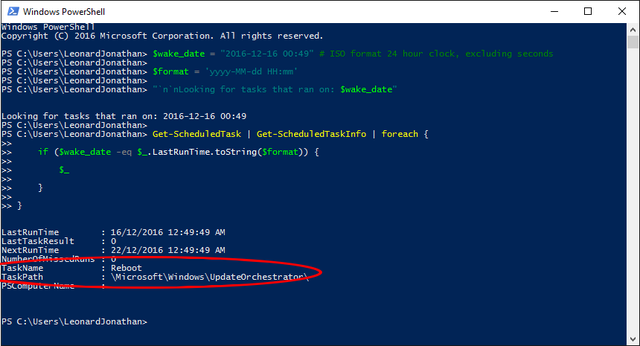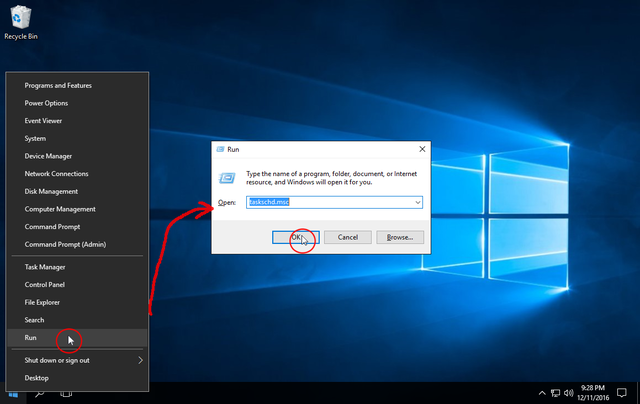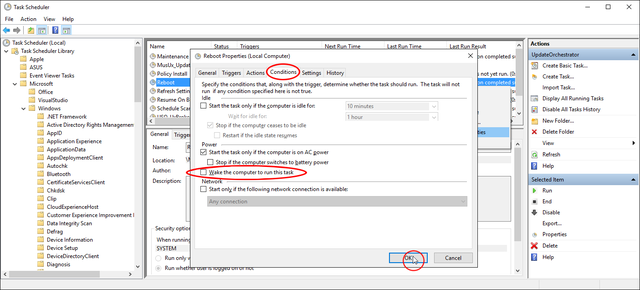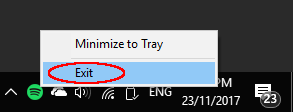A well-known feature of Windows 10 and its predecessors (XP, Vista, 7, 8, 8.1) is the wake timer, which when triggered, is responsible for waking your Windows PC up from either Sleep/Hibernate in order to perform scheduled tasks for system security and stability (e.g. System Maintenance, Windows Updates, Windows Defender Scanning).
While this feature might be useful for the average Windows user, it might not be so great for the bit more tech-savvy users who might actually want Windows to remain in Sleep or Hibernate without automatically waking to perform tasks.
The Solution?
Part 1: Disable the most common Wake Timers
1. Power Wake Timers
Disable Wake Timers in Power Settings.
Right-click on
Startand selectRun. Typepowercfg.cpland pressEnter:In
Control Panel's Power Options, to the right of the bold power plan, clickChange plan settings:In 'Edit Plan Settings', click
Change advanced power settings:In
Power OptionsWindow, ExpandSleepoption, ExpandAllow wake timers, and change theSettingoption toDisable:Finally, click
OKto save changes to the power settings:Repeat the above Steps 2 to 5 for each available Power Plan (e.g.
High Performance,Power saver) if you use them:
2. System Maintenance and Windows Update Wake timers
Disable System Maintenance and Windows Update Wake timers.
Right-click on
Startand selectCommand Prompt (Admin):In
Command Prompt (Admin), typepowercfg -waketimersand pressEnter. This lists all currently set wake timers.If the message lists a Wake Timer called
Maintenance Activator, you will have to disable System Maintenance Wake Timer. System Maintenance is enabled by default in Windows 10, for system security and stability:If the message lists a Wake Timer called
UpdateOrchestrator\Reboot, the Wake timer was created by Windows Update. Whenever Windows Updates are installed, a Windows Update Wake Timer is created to reboot your system at a scheduled time. The solution will depend on whether you prefer Automatic Windows Updates:- If you prefer Automatic Windows Updates (the default setting): Reboot your system, and the Wake Timer will disappear.
- If you prefer to manually install Windows Updates, you can disable Automatic Windows Updates. From now on, whenever you manually install updates, remember to immediately reboot your system to extinguish those Wake Timers.
If the message says
There are no active wake timers in the system, all currently set Wake Timers have been disabled!
With the above steps, the most common Wake Timers have been disabled and your system will remain in Sleep or Hibernate without automatically waking up, at least for now.
3. Wake Surprises
But from time to time you might still get wake surprises.
This is mostly due to system updates (e.g. Windows Updates, driver updates, new hardware, applications) that create Wake Timers.
There are four categories of Wake Sources from my experience:
Device drivers. E.g. Razer mouse/keyboard driver creates wake timers:System services. E.g. ATI graphicsAdaptiveSleepServicesystem service for power-saving:Scheduled Tasks. E.g. Windows Update'sRebootScheduled Task:Applications. E.g. Spotify, VirtualBox
Now let's move on to identifying those Wake Sources causing random wakes.
Part 2: Deal with uncommon Wake Timers
Begin by tracking down that Wake Source.
This is done by checking the Event Logs of your system that give valuable information.
Right-click on
Startand selectEvent Viewer:In
Event Viewer, in the left pane, ExpandWindows Logs, and Right-click onSystemlog and clickFilter Current Log:
In Event Viewer, in the left pane, Expand Windows Logs, and Right-click on System log and click Filter Current Log In
Filter Current Log, enter1as the Event ID to filter by and clickOK:
In Filter Current Log, enter '1' as the Event ID to filter by and click OK Click through all
Informationentries withPower-Troubleshooteras theSourcewith1as theEvent ID. Repeat this until you find an entry you are certain was when your PC woke itself up. If your PC had just woken up, it should be the latest entry:If the
Wake Sourceis aDevice(E.g.Wake Source: Device - Razer Abyssus), the wake timer was due to aDevice driver. Jump to Step 4.If the
Wake SourceisA Message(E.g.Wake Source: S4 Doze to Hibernate), the wake timer was due to aSystem service. Jump to Step 5.If the
Wake SourceisUnknown(E.g.Wake Source: Unknown), the wake timer was due to either aScheduled TaskorApplication. Jump to Step 6.If the
Wake Sourceis something else, proceed from Step 4.
4. Wake Source: Device driver
Assess whether to disable wake for, or uninstall, the faulting device driver.
Most device drivers should not wake the system, but occasionally device manufacturers may introduce bugs that wake the system.
- If the device requires vendor-proprietary drivers, continue at Step 4.1.
- If the device doesn't require a vendor-specific driver (as in the case of a mouse/keyboard), continue at Step 4.2.
- If you don't know whether your device requires vendor-specific drivers, simply continue at Step 4.1.
4.1. Disable wake for a device driver
Right-click on
Startand selectDevice Manager:In
Device Manager, look through the item groups until you find thedevice with the same name as that found in the Event Log entry.Right-clickon the device and clickProperties:In
Properties, click thePower Managementtab, anduncheckthe box"Allow this device to wake the computer", then clickOK:
Congratulations, Wake events are now disabled for the problematic device. Remember to file for a bug report to your device manufacturer to correct the issue.
4.2. Uninstall a device driver
Right-click on
Startand selectDevice Manager:In
Device Manager, look through the item groups until you find thedevice with the same name as that found in the Event Log entry.Right-clickon the device and clickProperties:In
Properties, click theDrivertab, click onUninstall, check the boxdelete the driver software for this deviceand clickOK:NOTE: This step ensures Windows won't reinstall those problematic drivers automatically.
Reconnect the device to reinstall basic drivers from Microsoft.
Congratulations, with the default driver, no Wake events should occur for this device.
5. Wake Source: System services
Disable any power-related service.
Right-click on
Startand selectServices:Look through the services until you find a Service suspected to be related to Power-saving. Right-click on the service and select
Properties. InProperties, change theStartup typetoManual, and clickStopto stop the service:
Congratulations, you have successfully stopped System services related Wake Timers.
6. Wake Source: Scheduled Tasks
Find out which Scheduled Tasks woke your system, and disable wake timers for that Task.
Copy all of the following code. Now we're ready to use
Windows Powershellto uncover those pesky Tasks.# Whether to print verbose information. 0 = normal; 1 = verbose $verbose = 0 # Get the last wake timestamp in ISO format 24 hour clock, excluding seconds. E.g. '2016-12-16 00:49' $format = 'yyyy-MM-dd HH:mm' $powerLogs = Get-Eventlog -LogName System | Sort-Object TimeGenerated -Descending | ? { $_.EventID -eq 1 } | Select-Object -First 5 if ($verbose) { Write-Host "Latest Power-Troubleshooter logs: " -ForegroundColor Cyan $powerLogs | Format-List | Out-String | % { Write-Host $_.Trim() } } $wake_date = ($powerLogs | Select-Object -First 1).TimeGenerated.ToString($format) Write-Host "Last wake time: $wake_date" -ForegroundColor Cyan Write-Host "Looking for tasks that ran on: $wake_date" -ForegroundColor Cyan $lastWakeTasks = Get-ScheduledTask | Get-ScheduledTaskInfo | ? { $wake_date -eq $_.LastRunTime.toString($format) } $lastWakeTasksRight-click on
Startand ClickRun. Typepowershelland pressEnter:In the
Powershellwindow, right-click (or pressctrl+v) to paste the code and pressEnter:This will show you a list of Scheduled Tasks that occurred within the same minute as the wake event. You should most often see only a few Tasks.
Read the
TaskPathandTaskNamefor the responsible Scheduled Task(s):In my case, the Scheduled Task's
TaskNameisRebootand is located in folder\Microsoft\Windows\UpdateOrchestrator\.We're almost done, we just have to disable the wake for this Task.
Right-click on
Startand ClickRun. Typetaskschd.mscand pressEnter:In
Task Scheduler, in the left pane, navigate toTask Scheduler (Local)\Task Scheduler Library\<TaskPath>, and in the right pane, right-click on the entry withNameof<TaskName>and clickProperties:For instance, in my case this would be
Task Scheduler (Local)\Task Scheduler Library\Microsoft\Windows\UpdateOrchestrator, and in the right pane, right-click onRebootand clickPropertiesIn
Propertiesof the Task (in my case,Reboot), click theConditiontab, and underPower, uncheck the boxWake the computer to run the task, and clickOK:Repeat
Step 6.6for each Task you find inStep 6.4.
Congratulations, you have successfully disabled wake for problematic Scheduled Task(s).
However, if you are still getting Wake issues, move on to Step 7.
7. Wake Source: Applications
Find out the responsible Application, by closing or restarting them.
Unfortunately there's no easy way for this one. Because Event Logs don't give us any information as to which application woke the system, we have to resort to the process of Elimination.
Try closing the Most Suspicious Applications.
There are two from my experience: Spotify and VirtualBox.
Spotify
From my experience (Happened on 23rd November 2017, on version
1.0.68.407.g6864aaaf), Whenever Spotify has an update, but you haven't restarted it to update it, Spotify seems to set a Wake Timer that wakes the PC every minute.The solution is to close it, and reopen it to update it. Pressing the X button to close it might only minimize it to the Tray Area on the Toolbar (depending on settings), so make sure to close it fully. Then reopen it to update it.
A running VirtualBox VM
From my own usage of Virtualbox, a running Virtualbox VM instance might randomly set a Wake Timer that wakes the PC every minute.
The solution is to
ShutdownorSave statethe running VirtualBox VM(s).I am still unsure about the cause for this one. My suspicion though is that it might be related to VirtualBox's network adapter settings, because it often happens to one of my VMs that uses an
Internal Network.Yet again, it also happens on regular bridge network VMs, much more rarely though. So there might just be a bug in the interface between the VirtualBox Hypervisor and the PC's physical network card. Maybe someone has a better idea.Sleep your PC as usual.
If your PC wakes up again, repeat Step 7.2 until you identify the suspicious application. After all, that was how I found out that one of them was
Spotify.
Conclusion
If you have followed the guide entirely, you would have learnt a great deal about the variety of Wake Sources; who would've known it would be so complex.
The good news is that you will now be able to deal with any present wake problems and future gotcha wake surprises - all to keep your system is wake-proof.
I hope this helps you all.