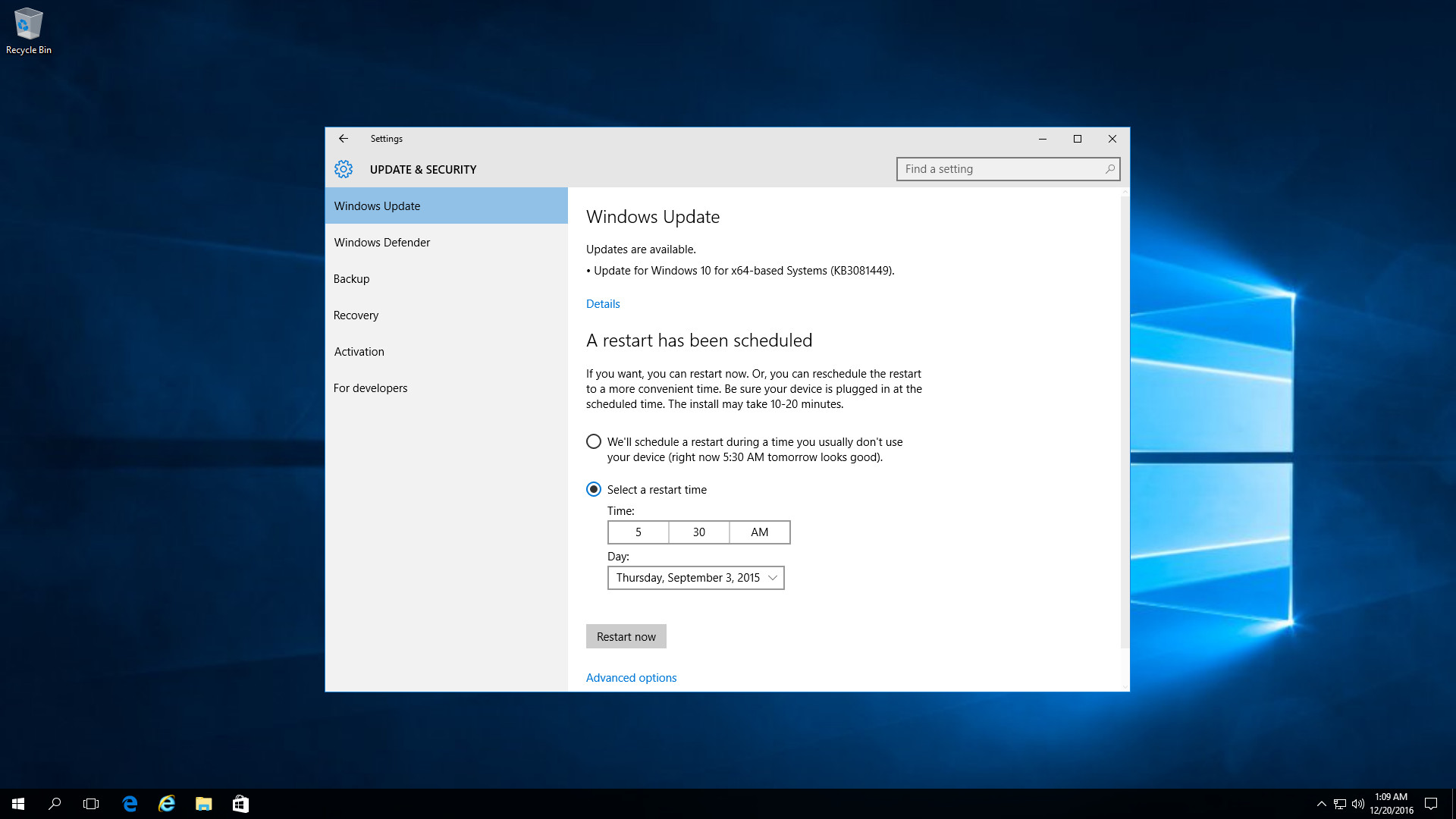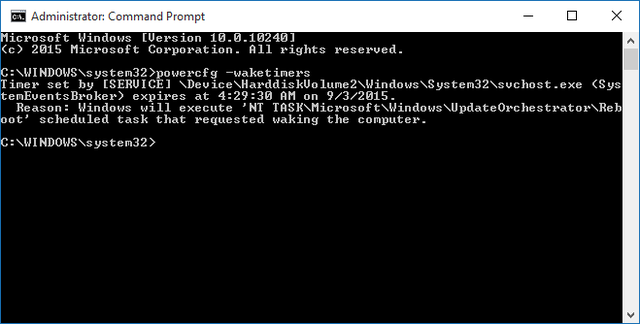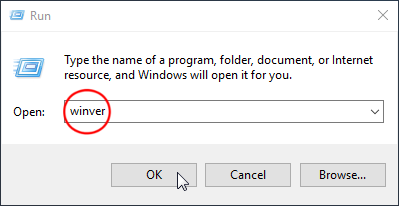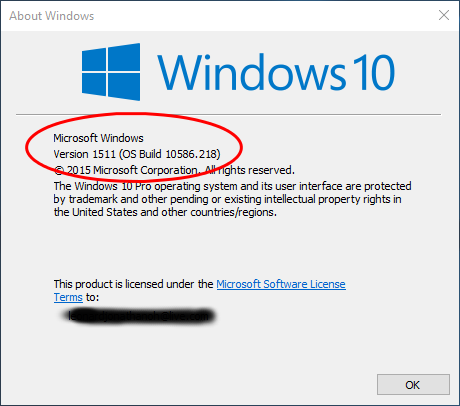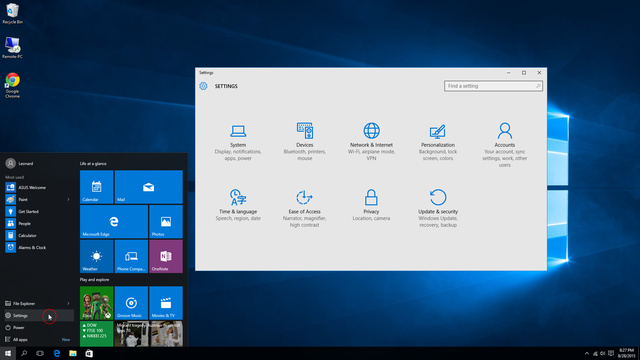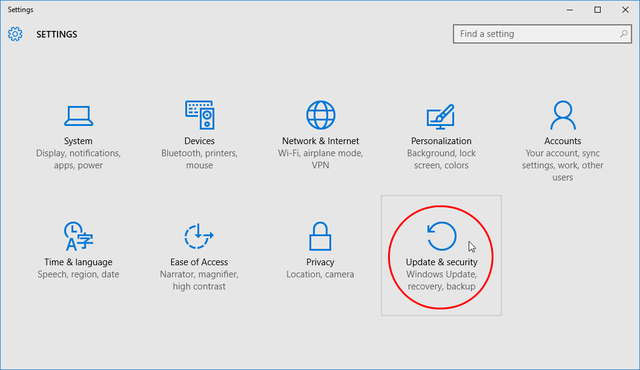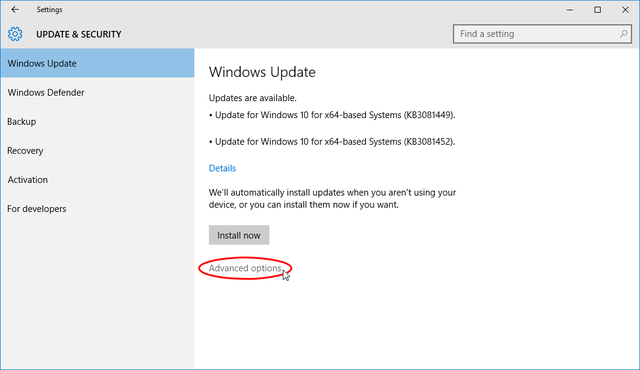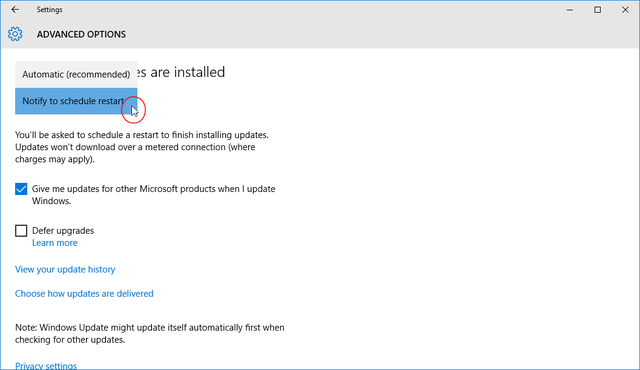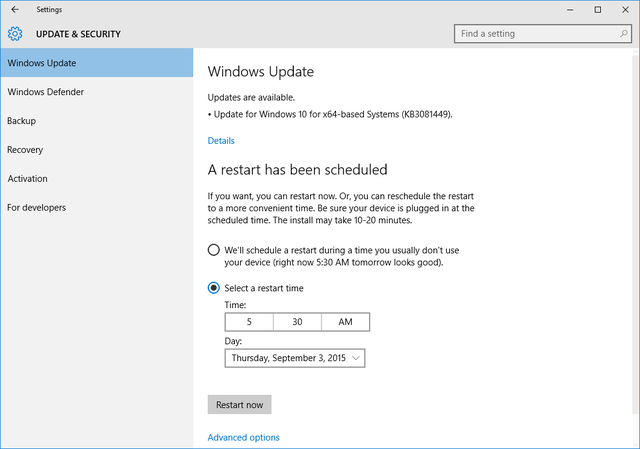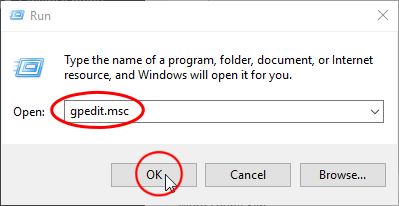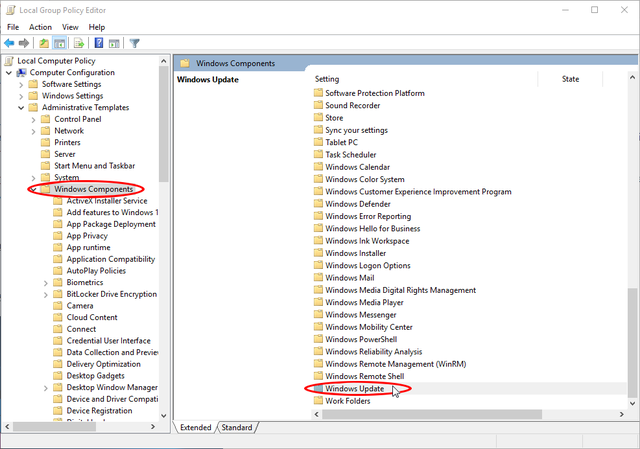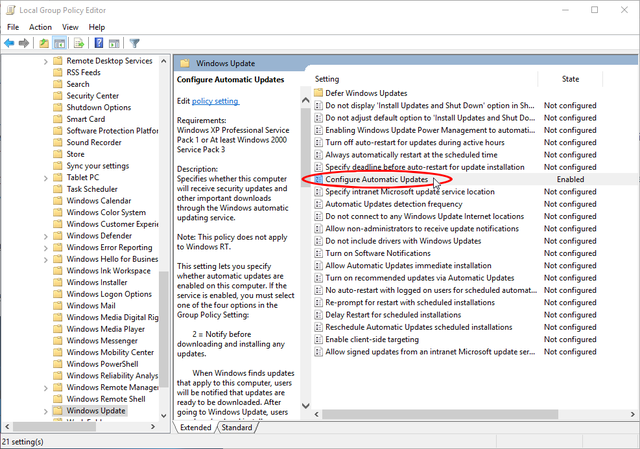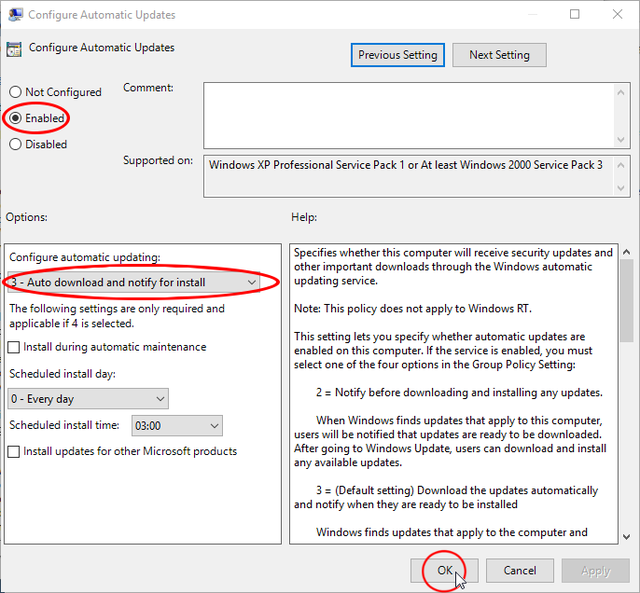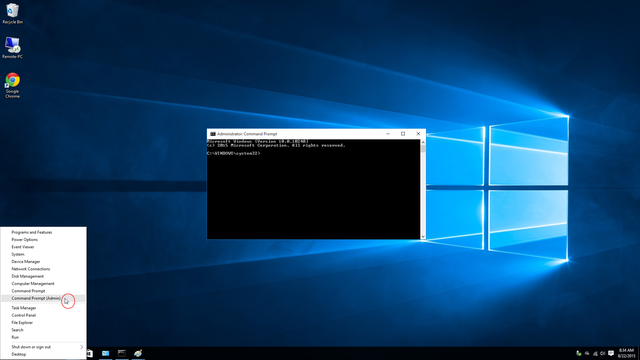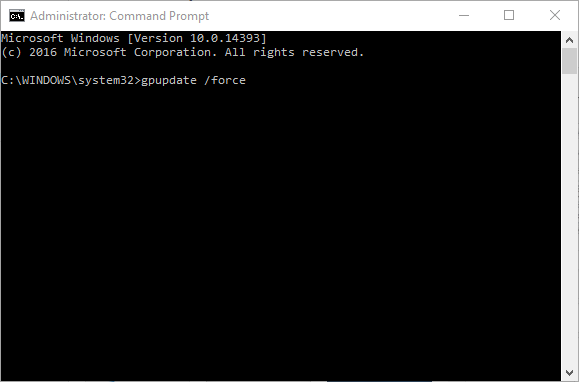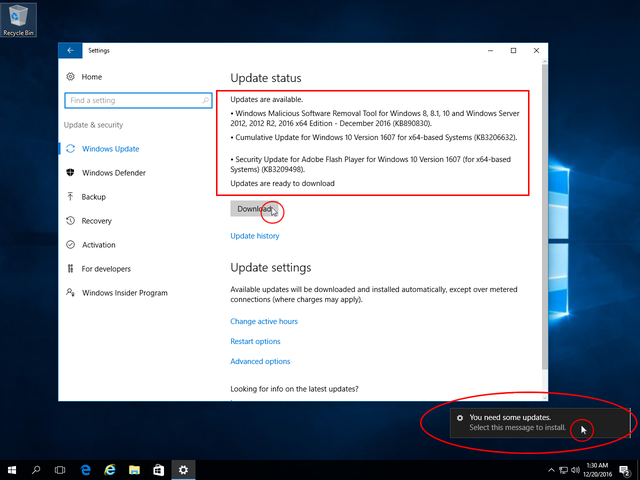Just like previous versions of Windows (XP, Vista, 7, 8, 8.1), Windows 10 creates a restart wake timer upon installing Windows Updates. This wake timer is forced, waking the PC from sleep or hibernation, and the forced restart might lead to loss of work sessions and disruption to user activity.
Solution: Prevent automatic updates so that no restart wake timers are created.
I have two solutions, but which you use depends on your Windows 10 build. First let's find out your Windows build.
Find out your Windows 10 build
Right click on
Startand selectRun. In the Run window, type winver and hitEnter:'About Windows' is displayed. The latest build number is
14393.321(as of Oct 2016):If your build starts with
10240, e.g.10240.xxx, use Solution 1.If your build starts with
10586, e.g.10586.xxx, use Solution 1.If your build starts with
14393, e.g.14393.xxx, solution 1 will not work, use Solution 2.
Solution 1: for builds 10240.xxx - 10586.xxx
Click on
Start > Settings:In Settings, Click on
Update & Security:On the
Windows Updatetab, clickAdvanced options:In
Advanced Options, change the setting forChoose how updates are installedtoNotify to schedule restart(this is the same asLet me decide when to install Updatesseen in XP, 7, 8, 8.1):From this point on you'll have to manually install the updates by going to the same Windows Updates settings. Once you've installed the updates you can choose to
Restart nowor schedule the restart (at this point, you'll probably want to chooseRestart nowto prevent the system from setting wake timers):
With the above steps you would have successfully disabled Automatically-installed Windows Updates and its subsequently created restart wake timer which is triggered within 24 hours after an automatic update installation, or within 24 hours after a forced user postponement of the previously-configured scheduled restart time (i.e. clicking postpone on a restart popup prompt). This solves a major problem of a loss of work progress when the system restarts your Idle/Sleeping/Hibernating PC with all your documents/programs running. While I understand Microsoft's agenda to ensure security updates are most promptly installed on an average user's system, I believe we as more advanced users can handle the responsibility of managing the security of PCs with little to no disruption to user activity.
Solution 2: for builds 14393.xxx (Anniversary build)
Solution 1 has stopped working since the Anniversary build. But they've always left room for geeks to configure their system. So here it is:
Right click on
Startand selectRun. In theRunwindow, typegpedit.mscand hitEnter:Navigate on the left pane:
Local Computer Policy > Computer Configuration > Administrative Templates > Windows Components > Windows UpdateDouble-click the setting
Configure Automatic Updates:In
Configure Automatic Updates, change the setting toEnabled. Under theOptionsbox, underConfigure automatic updating, select3 - Auto download and notify for installor2 - Notify for download and notify for install'(whichever you prefer). Ignore the other settings below as they only apply to option 4 (which we hate). ClickOK.Right-click on
Startand selectCommand Prompt (Admin):In
Command Prompt (Admin), typegpupdate /forceand hitEnter. This will update the system with the Group Policy changes you made earlier:If you see the message
Computer Policy update has completed successfully. User Policy update has completed successfully.Then you're all set!From now on, you will get toast notifications or popups that occasionally that remind you of available Windows Updates.
Clicking on the toast notification will bring up Windows Updates in the Settings App, where you can manually install Windows Updates.
Congratulations! We have successfully disabled Automatic Updates. No Windows Updates will be installed automatically, therefore no wake timers for system restart will be created.
IMPORTANT: As I mentioned in the introduction, every time Windows Updates are installed, whether manually or automatically, Windows 10 will create the forced wake timer to restart the computer. The point to remember is whenever you have manually installed Windows Updates, immediately restart your system in order to avoid that newly created forced wake timer from ever triggering wakes to restart your system (which makes perfect sense - you have saved all your work, and now ready to install updates, and then restart).
Conclusion
For security reasons, Microsoft wants more control over how updates are installed, and now gives the user no easy control over whether we should decide when updates are installed. In this era with data compromises and security breaches, there hasn't been a time when security and privacy has been more relevant than now, so I understand there agenda. But better security need not mean more disruption to user activity and productivity - a statement that, hopefully, would hold true to the day with smarter Windows OSes that require no restarts for Windows Updates.