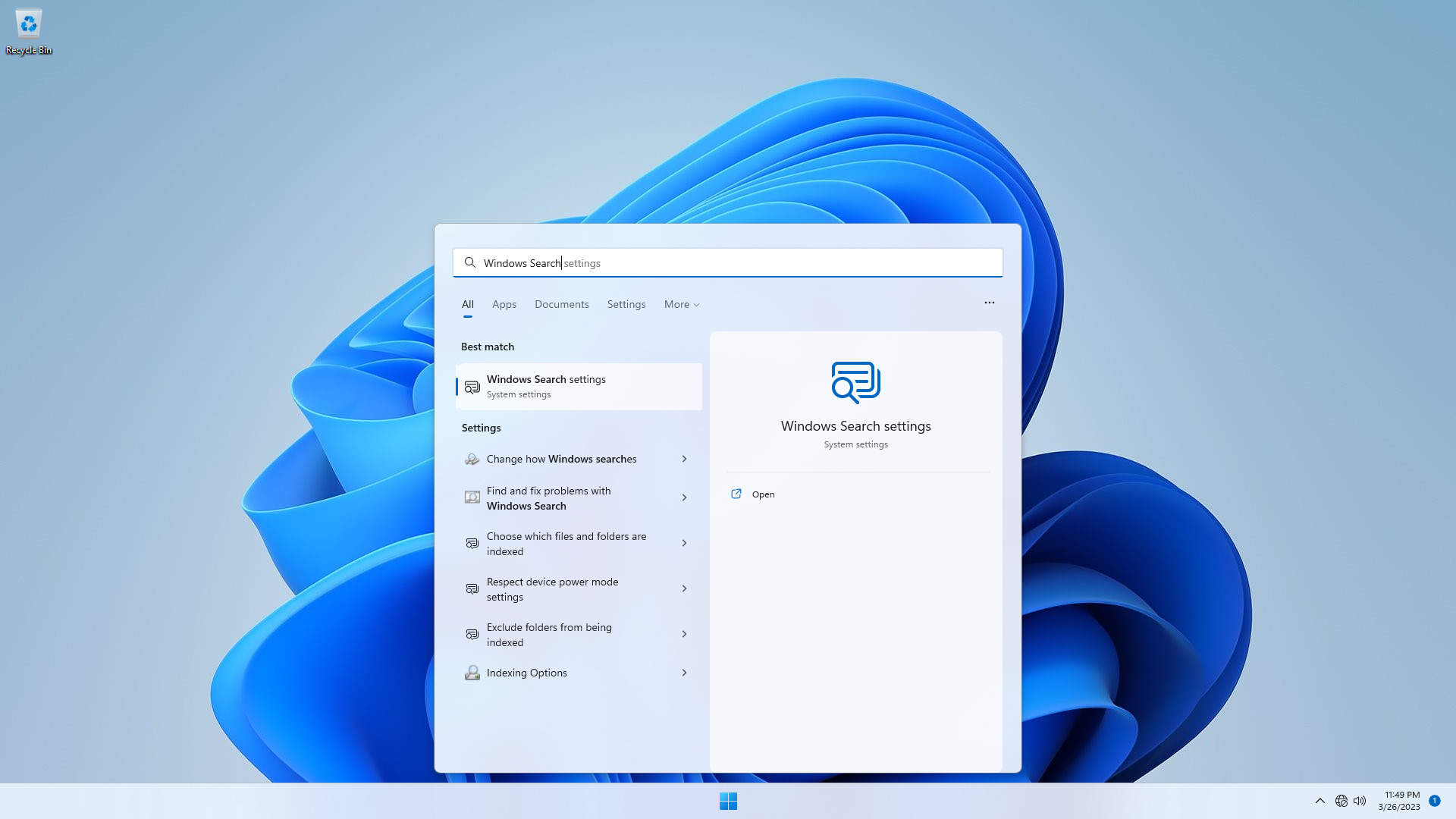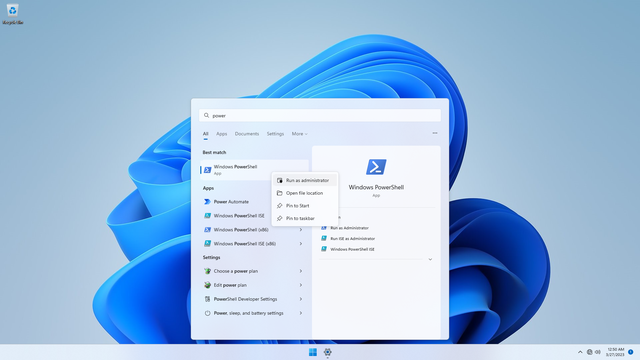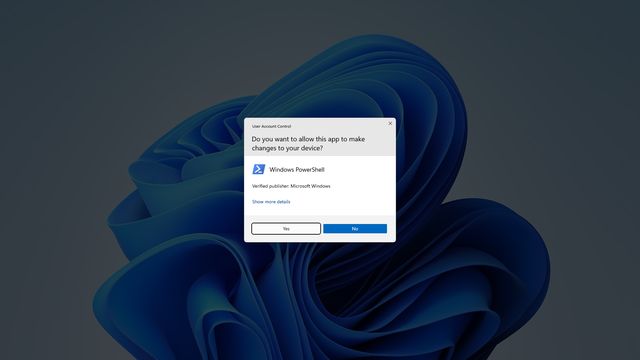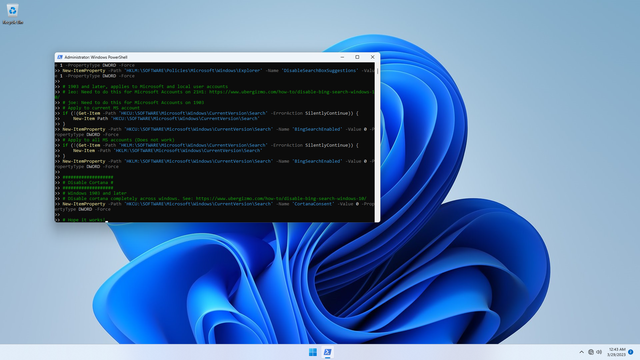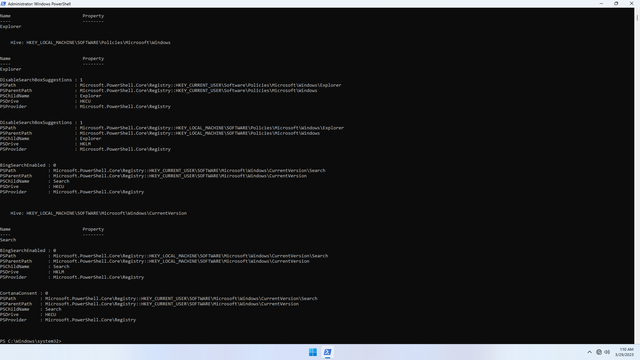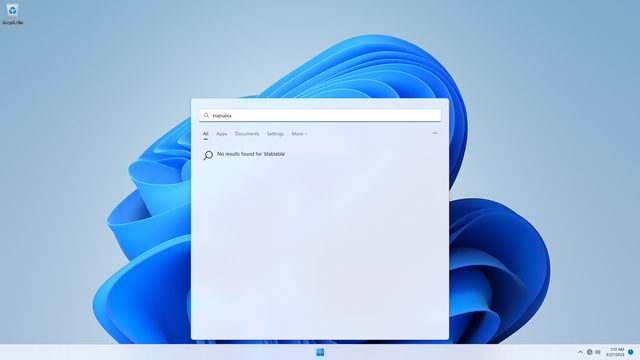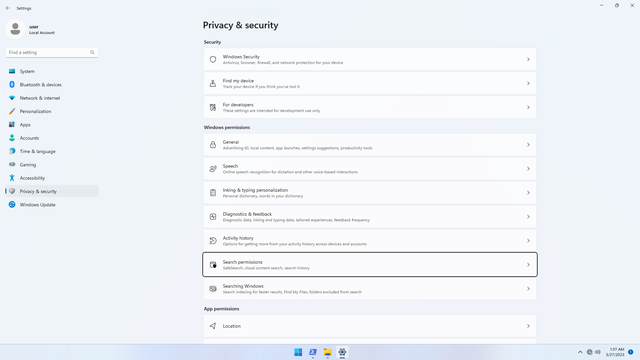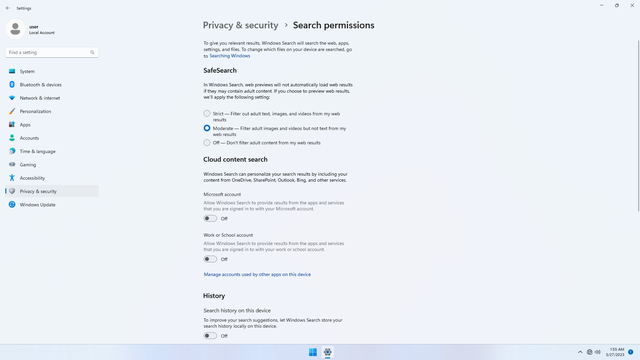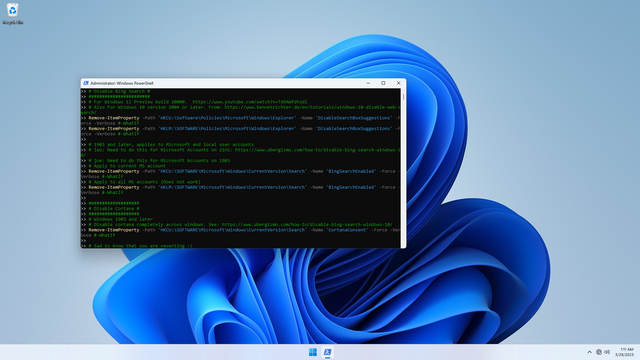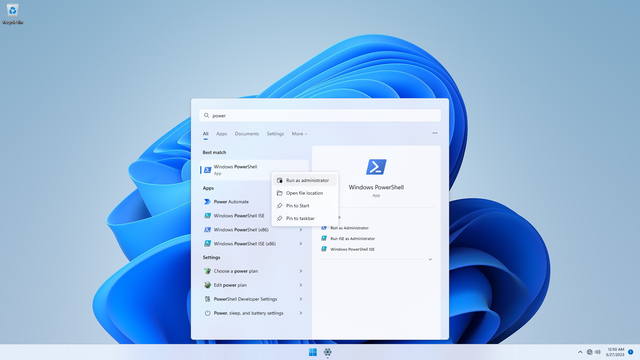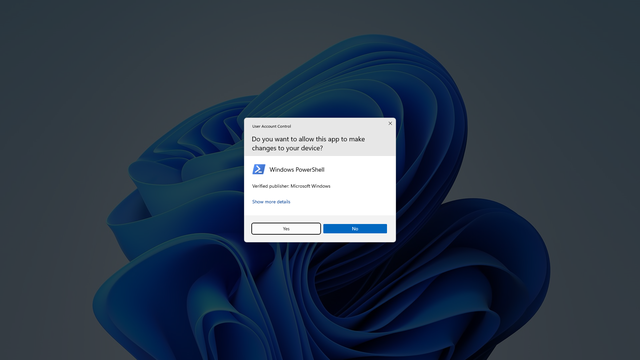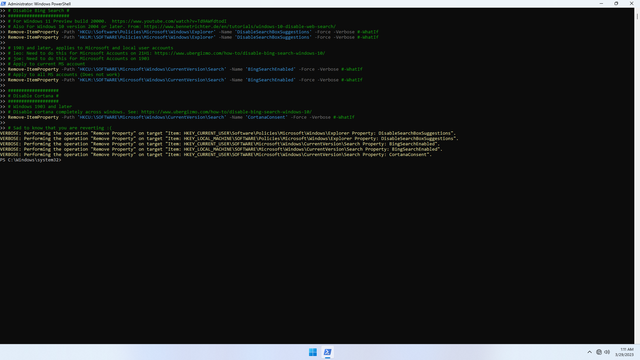Since Microsoft changed their Windows strategy to "Cloud-first, Mobile-first" in the days of Windows 8.1 and Windows 10, Microsoft has along with the tech giants convinced users to embrace the cloud for storing data. In particular, they have very quickly been able to convince the masses to switch to a subscription-model-based Cloud product called OneDrive for users to store both their personal and work documents. The high availability of the cloud paired with the mobility of a device opened the door for a user to use a single device to manage both personal and non-personal local and remote documents. In exchange for this convenience however, users have unknowingly given up their right to confine local search to local documents and remote searches to remote documents. One example how this is happening is through Windows Search with Bing Search and Cortana on Windows 10 and Windows 11.
Microsoft has gone to great lengths to keep Bing Search from easily being disabled on Windows 10 and Windows 11, by constantly changing the registry key(s) that toggle this behavior, and has still not made (even at the time of writing) an easy way (e.g. a simple switch) to disable Bing Search via Settings > Privacy & Security. As a result, a user who may not require that feature has to improvise to disable them on their Windows PC. But here are 3 simple steps to disable Bing Search on Windows 10 and 11.
Forewarning
This solution makes changes the registry, which users should understand before attempting. Mistakes may lead to unintended consequences such as Windows malfunctioning. Proceed with caution.
Steps
These steps have been performed on Windows 11 22H2 and have worked. These have been verified to work between Windows 10 1903 up to Windows 11 22H2, for both Microsoft Accounts and local accounts (i.e. non-Microsoft accounts).
Step 1: Disable Bing Search and Cortana
Open Powershell as Administrator.
Copy all of the following lines, paste it in Powershell by pressing ctrl+v:
#######################
# Disable Bing Search #
#######################
# For Windows 11 Preview build 20000. https://www.youtube.com/watch?v=Td9AWfdtodI
# Also For Windows 10 version 2004 or later. From: https://www.bennetrichter.de/en/tutorials/windows-10-disable-web-search/
if (!(Get-Item -Path 'HKCU:\SOFTWARE\Policies\Microsoft\Windows\Explorer' -ErrorAction SilentlyContinue)) {
New-Item -Path 'HKCU:\SOFTWARE\Policies\Microsoft\Windows\Explorer'
}
if (!(Get-Item -Path 'HKLM:\SOFTWARE\Policies\Microsoft\Windows\Explorer' -ErrorAction SilentlyContinue)) {
New-Item -Path 'HKLM:\SOFTWARE\Policies\Microsoft\Windows\Explorer'
}
New-ItemProperty -Path 'HKCU:\Software\Policies\Microsoft\Windows\Explorer' -Name 'DisableSearchBoxSuggestions' -Value 1 -PropertyType DWORD -Force
New-ItemProperty -Path 'HKLM:\SOFTWARE\Policies\Microsoft\Windows\Explorer' -Name 'DisableSearchBoxSuggestions' -Value 1 -PropertyType DWORD -Force
# 1903 and later, applies to Microsoft and local user accounts
# leo: Need to do this for Microsoft Accounts on 21H1: https://www.ubergizmo.com/how-to/disable-bing-search-windows-10/
# joe: Need to do this for Microsoft Accounts on 1903
# Apply to current MS account
if (!(Get-Item -Path 'HKCU:\SOFTWARE\Microsoft\Windows\CurrentVersion\Search' -ErrorAction SilentlyContinue)) {
New-Item Path 'HKCU:\SOFTWARE\Microsoft\Windows\CurrentVersion\Search'
}
New-ItemProperty -Path 'HKCU:\SOFTWARE\Microsoft\Windows\CurrentVersion\Search' -Name 'BingSearchEnabled' -Value 0 -PropertyType DWORD -Force
# Apply to all MS accounts (Does not work)
if (!(Get-Item -Path 'HKLM:\SOFTWARE\Microsoft\Windows\CurrentVersion\Search' -ErrorAction SilentlyContinue)) {
New-Item -Path 'HKLM:\SOFTWARE\Microsoft\Windows\CurrentVersion\Search'
}
New-ItemProperty -Path 'HKLM:\SOFTWARE\Microsoft\Windows\CurrentVersion\Search' -Name 'BingSearchEnabled' -Value 0 -PropertyType DWORD -Force
###################
# Disable Cortana #
###################
# Windows 1903 and later
# Disable cortana completely across windows. See: https://www.ubergizmo.com/how-to/disable-bing-search-windows-10/
New-ItemProperty -Path 'HKCU:\SOFTWARE\Microsoft\Windows\CurrentVersion\Search' -Name 'CortanaConsent' -Value 0 -PropertyType DWORD -Force
# Hope it works!
Now press Enter in Powershell to execute the lines. You should see some output of creation of registry keys.
In future, if you want to rollback Bing Search back to defaults, see below.
Step 2: Test that Bing Search is disabled
For changes to apply, you need to either restart your computer, or log out of your account and re-log back in.
Once you have re-logged in, test whether Bing Search is disabled. Press Start and type some random characters (e.g. blablabla):
- If there are no Bing suggestions, congratulations, Bing search is now disabled.
- If there are Bing Search suggestions, Microsoft might have broken something again with regard to registry entries :( I really hope this doesn't happen to you, but I will try to keep this article updated with the latest fixes.
Step 3: Disable Bing Search personalization settings
To be fail-safe, disable all Bing Search related settings.
Click Start, open Settings, click Privacy & Security > Windows permissions > Search permissions, and disable all those settings.
Congratulations, Windows Search now no longer does web searches using Bing Search. If Bing Search gets re-enabled due to Windows Update in future, you might have to reperform these steps.
Rollback changes to Bing Search
In case you ever want to rollback Bing Search to its default settings again (i.e. enabled), perform these steps.
Open Powershell as Administrator.
Copy all of the following lines, paste it in Powershell by pressing ctrl+v:
#######################
# Disable Bing Search #
#######################
# For Windows 11 Preview build 20000. https://www.youtube.com/watch?v=Td9AWfdtodI
# Also For Windows 10 version 2004 or later. From: https://www.bennetrichter.de/en/tutorials/windows-10-disable-web-search/
Remove-ItemProperty -Path 'HKCU:\Software\Policies\Microsoft\Windows\Explorer' -Name 'DisableSearchBoxSuggestions' -Force -Verbose #-WhatIf
Remove-ItemProperty -Path 'HKLM:\SOFTWARE\Policies\Microsoft\Windows\Explorer' -Name 'DisableSearchBoxSuggestions' -Force -Verbose #-WhatIf
# 1903 and later, applies to Microsoft and local user accounts
# leo: Need to do this for Microsoft Accounts on 21H1: https://www.ubergizmo.com/how-to/disable-bing-search-windows-10/
# joe: Need to do this for Microsoft Accounts on 1903
# Apply to current MS account
Remove-ItemProperty -Path 'HKCU:\SOFTWARE\Microsoft\Windows\CurrentVersion\Search' -Name 'BingSearchEnabled' -Force -Verbose #-WhatIf
# Apply to all MS accounts (Does not work)
Remove-ItemProperty -Path 'HKLM:\SOFTWARE\Microsoft\Windows\CurrentVersion\Search' -Name 'BingSearchEnabled' -Force -Verbose #-WhatIf
###################
# Disable Cortana #
###################
# Windows 1903 and later
# Disable cortana completely across windows. See: https://www.ubergizmo.com/how-to/disable-bing-search-windows-10/
Remove-ItemProperty -Path 'HKCU:\SOFTWARE\Microsoft\Windows\CurrentVersion\Search' -Name 'CortanaConsent' -Force -Verbose #-WhatIf
# Sad to know that you are reverting :(
Now press Enter in Powershell to execute the lines. You should see some output of deletion of registry keys.
You'd need to logout and re-log back in, or restart your PC for changes to take effect, and then test if Bing Search is enabled like Step 2.
You'd also need to undo the changes in Step 3.
Evaluation of Bing Search built-into Windows Search
Personally, I do not like Bing Search being part of Windows Search, and reasons are discussed below. I've also provided some solutions and alternatives to use.
Upsides
- Convenient. Enabled on newly setup Windows 11 and Windows 10 by default. Dummy users can get Bing search results without using a web browser.
Downsides
- Cannot be easily toggled off. The user is forced to live with Bing results showing up in Windows Search
- Susceptible to making accidental searches. Accidentally pressing the Windows key while typing causes what is typed to be submitted as a web search. What happens if one were typing usernames or passwords?
- Inappropriate content. A typo may result in search results showing inappropriate content, regardless of the Bing Search filters
- Advertises subliminally. Typing any single character results in a bunch of "top" suggested search keywords, which are subliminal advertisements to the user
- Provides irrelevant results for local searches. A simple search for a local file should not result in irrelevant search results like news, pictures, and search keyword suggestions that distract the user
- Data-mines local search. Local searches unrelated to Web searches are submitted to Bing, and used to improve Bing Search
- Lack of separation of concerns. A local search should not need to become a web search
- Applies to both Microsoft user accounts and local user accounts. A local user account may not need Bing Search
Solutions / Alternatives
- Disable Bing Search (as discussed in this article) across all computers. This is the best because it is predictable and consistent. You only ever use the web browser for searches, and don't ever have to deal with unwanted content from Bing
- Disable Bing Search only for computers that don't need it. If you like Bing Search only for certain tasks (e.g. remote working), try to group those tasks and separate them from tasks you won't need Bing Search for (e.g. non-remote tasks). Then you may use any of the following strategies to keep those tasks separate:
- Two separate physical machines
- Two separate virtual machines (VMs)
- Two separate Windows installations (through dual boot etc.)
Final thoughts
In today's technological world, as more and more data becomes digital, the big tech has been taking advantage of the average non-technical user's lack of knowledge to grow their technology, while at the same time attackers have been taking advantage of the same user's lack of judgement for data theft. There has been no other time where user data has been more threatened than today. It is vital that users be clearly informed, in order to be aware of what belongs to them, what has being taken from them, and what steps to take to keep their personal data safe.